MacにFlutterのインストールと、iOS・Androidのスマホアプリの開発環境を構築する方法について記載します。
目次
1. Flutterのインストール
1-1. Flutter SDK をダウンロード
公式サイトから、Flutter SDKをダウンロードします。
公式サイト:https://docs.flutter.dev/get-started/install
macOS を選択します。
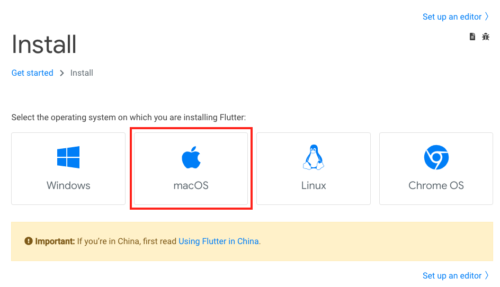
使用するMacのプロセッサーに合わせて、SDKをダウンロードします。
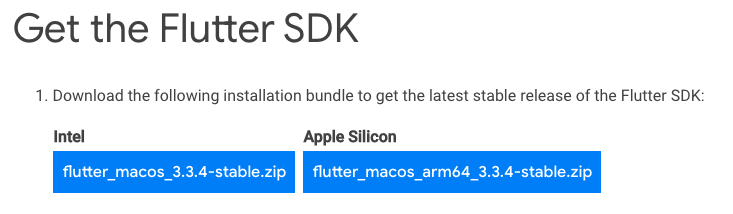
ダウンロードしたzipファイルを任意のフォルダに解凍します。
今回は、developmentフォルダに解凍しました。
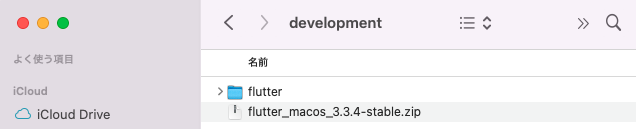
1-2. Flutter SDK にパスを通す
ターミナルを使用して、Flutter SDK にパスを通します。
次のコマンドは、ターミナルで Flutter SDK を解凍したフォルダに移動して実行します。
developmentフォルダに解凍した場合は、developmentフォルダに移動してからコマンドを実行します。
|
1 |
export PATH="$PATH:`pwd`/flutter/bin" |
パスを通したら、試しに Flutter のバージョンを確認します。
バージョンが表示されたらインストール完了です。
|
1 |
flutter --version |

また、次のコマンドを実行すると、現在の Flutter の情報を出力できます。
|
1 |
flutter doctor |
例えば、次のような表示があると、Androidの開発環境が準備できていないことが分かります。

2. iOSの開発環境を構築
2-1. Xcodeのインストール
Mac App Store から Xcode をインストールします。
2-2. コマンドを実行
次にターミナルで以下のコマンドを実行します。
|
1 |
sudo xcode-select --switch /Applications/Xcode.app/Contents/Developer |
|
1 |
sudo xcodebuild -runFirstLaunch |
|
1 |
sudo gem install cocoapods |
コマンドの実行が完了したら、最後に flutter doctor コマンドを実行して、Xcode にチェックが付いていることを確認します。
|
1 |
flutter doctor |
![]()
3. Android の開発環境を構築
3-1. Android Studio をダウンロード・インストール
以下の公式サイトから、Android Studio をダウンロード・インストールします。
https://developer.android.com/studio
インストール後、flutter doctor コマンドを実行します
|
1 |
flutter doctor |
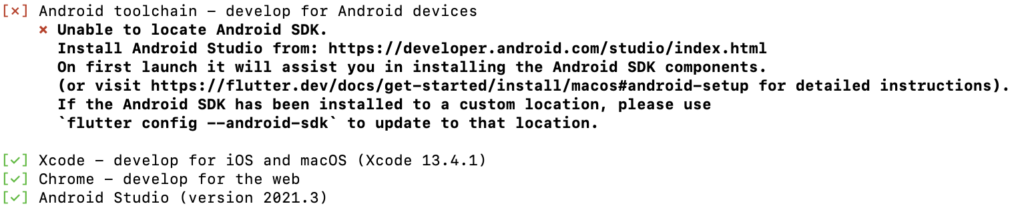
Android Studio をインストールしたので、Android Studio にチェックが付いています。
Android toolchain は、バツのままなので、次の設定を行います。
3-2. Android Studio の設定変更
Android Studio を起動して、初期設定を実行後に、Preferences を選択します。
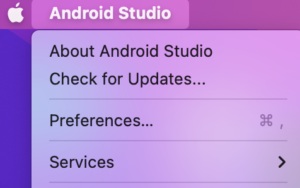
検索窓に、Android SDK と入力するか、サイドメニューから、Appearance & Behavior > System Settings > Android SDK を選択します。
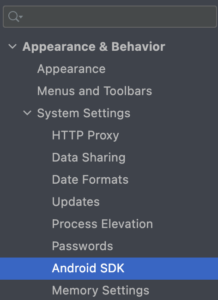
次に、SDK Tools タブを選択し、Android SDK Command-line Tools(latest) にチェックを入れ、OKボタンをクリックします。
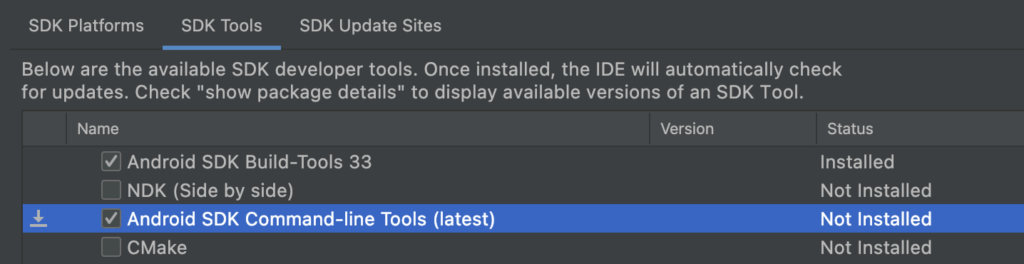
flutter doctor コマンドを実行して、状態を確かめます。
|
1 |
flutter doctor |
![]()
ライセンスに同意していないためエラーになっています。
メッセージに表示されているように、次のコマンドを実行します。
|
1 |
flutter doctor --android-licenses |
最後に、flutter doctor コマンドを実行して、状態を確かめます。
|
1 |
flutter doctor |

Android toolchain もチェックが付いていることが確認できます。
これで環境構築は完了になります。