Mac版のVisual Studio Code(以下、VSC) に、Java環境を構築する手順について記載しています。
目次
インストール手順
1. JDKのインストール・環境変数の設定
OracleのJDKや、OpenJDK のJDKをダウンロードして、Macにインストールします。
インストール完了後、環境変数 JAVA_HOMEの設定を行います。
terminal を起動して以下のコマンドを実行します。
※ 以下のコマンドは、Oracle JDK の Java8 を使用する場合です。
export JAVA_HOME=/usr/libexec/java_home -v 1.8
2. Java Extension Pack の インストール
VSCの 拡張機能(EXTENSIONS) から、Java Extension Pack をインストールします。
※拡張機能は、VSCのショートカットキー(command+shift+X)で開くこともできます。
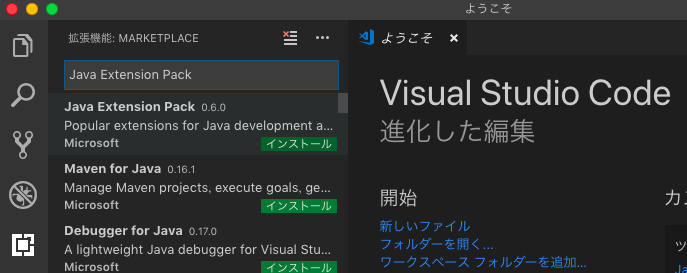
左メニューに、候補が表示されるので、JavaExtension Pack の インストールボタンを押します。
インストールが完了すると、Javaを使用できるようになります。
3. オプション(言語固有の設定)
VSCでは、プログラミング言語ごとに設定を行うことができます。
今回は、インデントの設定を行います。
以下のショートカットで、入力コンソールを表示します。
command + shift + p
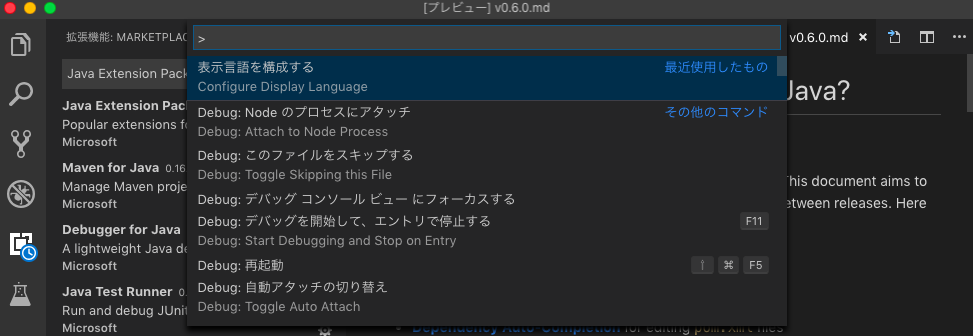
次に、コンソールに以下のコマンドを入力します。
Preferences: Configure Language Specific Settings

そのまま、Enter を押すと、”言語の選択” が表示されるので、Java を選択します。

Java と入力すると、選択候補を絞ることができます。

Java を選択すると、settings.json ファイルが表示されます。
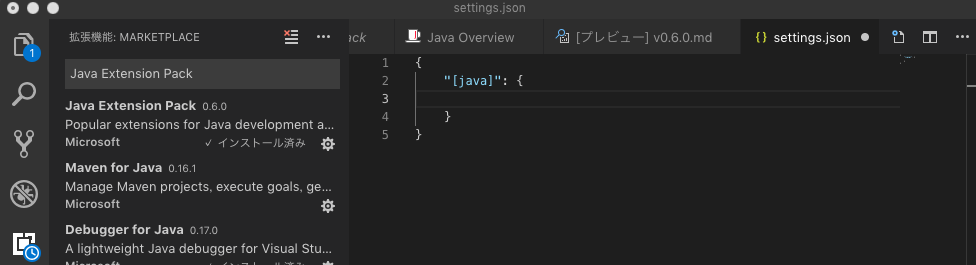
この settings.json ファイルに、固有の設定を記述します。
Java固有の設定は、”[java]”: {} に追記します。今回は以下のようにします。
|
1 2 3 4 |
"[java]": { "editor.tabSize": 4, "editor.insertSpaces": false } |
editor.tabSize:数値
インデントの幅を半角スペースの数で指定します。
editor.insertSpaces:true / false
インデントに半角スペース(true)、タブ(false)を使うか指定できます。
Javaの実行手順
環境が整ったので、Javaが実行できるか確認します。
今回は、Sample.java に以下のコードを書いて実行できるか確認します。
|
1 2 3 4 5 |
class Sample { public static void main(String[] args){ System.out.println("Hello World!"); } } |
コードが書けたら、”F5″ もしくは “ツールバーのデバッグ > デバッグの開始” で実行します。
![]()
初回は、launch.json が生成されます。
もう一度デバッグの開始を行うと、デバッグコンソールに、”Hello World!” と表示されます。
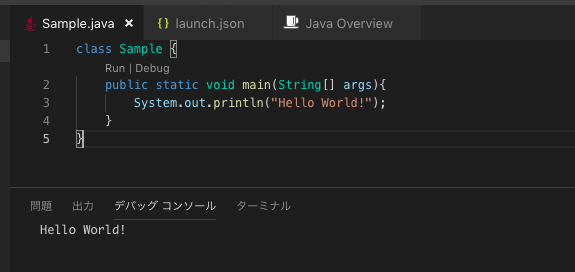
これで、Javaの開発環境が準備できました。
デバッグも簡単に行えるので試しに使ってみては如何でしょうか。