JavaFXでツールバーを作成・イベントを登録する方法について記載します。
ツールバーを作成・イベントを登録する方法
ツールバーを作成するには、ToolBarクラスを使用します。
また、イベントを登録するには、setOnActionメソッドを使用します。
次の例では、ツールバーに5つのボタンを設定しています。
ボタンをクリックすると、ラベルにボタン名を表示します。
表示しきれないボタンは、 >> をクリックすると表示されます。
実行例
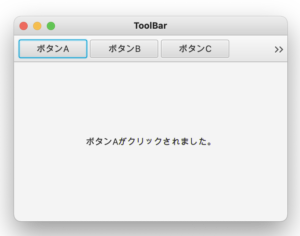
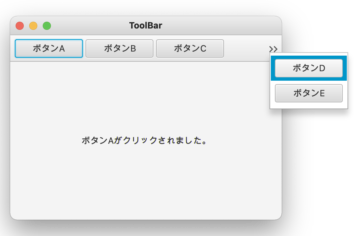
import javafx.application.Application;
import javafx.event.ActionEvent;
import javafx.event.EventHandler;
import javafx.scene.Scene;
import javafx.scene.control.Button;
import javafx.scene.control.Label;
import javafx.scene.control.ToolBar;
import javafx.scene.layout.BorderPane;
import javafx.stage.Stage;
public class Main extends Application {
/* ToolBarオブジェクトを作成 */
ToolBar toolBar= new ToolBar();
/* ボタンが押された際の出力先 */
Label lblOutput = new Label();
@Override
public void start(Stage pStage) throws Exception {
/* ツールバーにボタンを登録 */
final String[] btnNames = {"ボタンA","ボタンB","ボタンC","ボタンD","ボタンE"};
for( String btbName : btnNames ) {
// ボタンを作成
Button btn = new Button(btbName);
btn.setPrefWidth(100);
btn.setOnAction( new EventHandler<ActionEvent>() {
@Override
public void handle(ActionEvent event) {
lblOutput.setText( ((Button)event.getSource()).getText() + "がクリックされました。");
}
});
// ツールバーに登録
toolBar.getItems().add(btn);
}
/* 配置 */
BorderPane borderPane = new BorderPane();
borderPane.setTop( toolBar );
borderPane.setCenter(lblOutput);
pStage.setTitle("ToolBar");
pStage.setWidth(400);
pStage.setHeight(300);
pStage.setScene(new Scene(borderPane));
pStage.show();
}
public static void main(String[] args){
Application.launch(args);
}
}